In the eCommerce business industry white background is very popular and widely used in commercial product photos. But in the recent time colored background is also a demand of time. So, today I’m going to show, how to remove white background in Photoshop. In this tutorial, you can also learn how to get rid of white background and replace it with any color. Adobe Photoshop is not a very complicated photo editing tool. Using this amazing software you can do any photo editing service related work. However, remove white background Photoshop is an easy task for the professional photo editing service provider. Similarly, a new and energetic learner can do this as a professional by practicing over and over.
There are many options you can apply to get rid of the white background in Photoshop. You can use the magic wand tool, eraser tool, pen tool to delete the white background. Here I will show you the use of the magic wand tool and pen tool. Let’s have a look at the following process.
Use of Magic Wand Tool to Remove White Background from Photo:

Step One: Open the image in Photoshop
At first, take a photo you need to work on after that open adobe photoshop on your personal computer. Now click on the File option from the top left corner of the software. You can see a pop-up box there. Just click on the open option and select your projected photo to start the process.
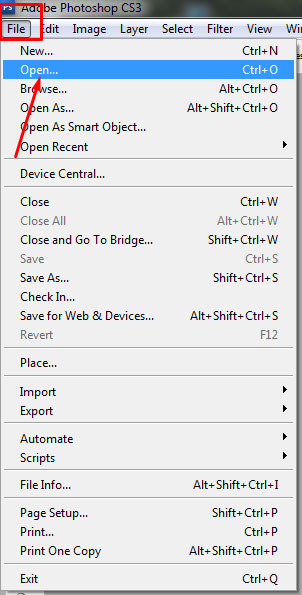
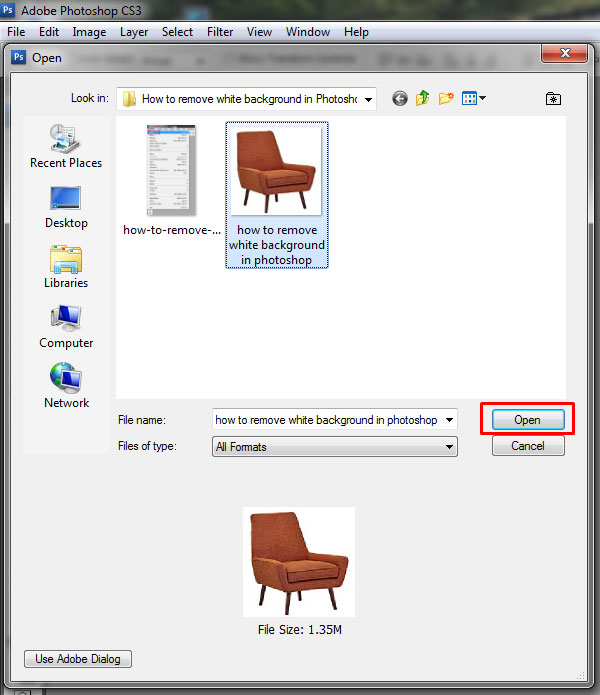
In this step, we need to make a copy layer of the taken white background photo. Press Ctrl+J form your keyboard. A new layer will create then rename the original layer.
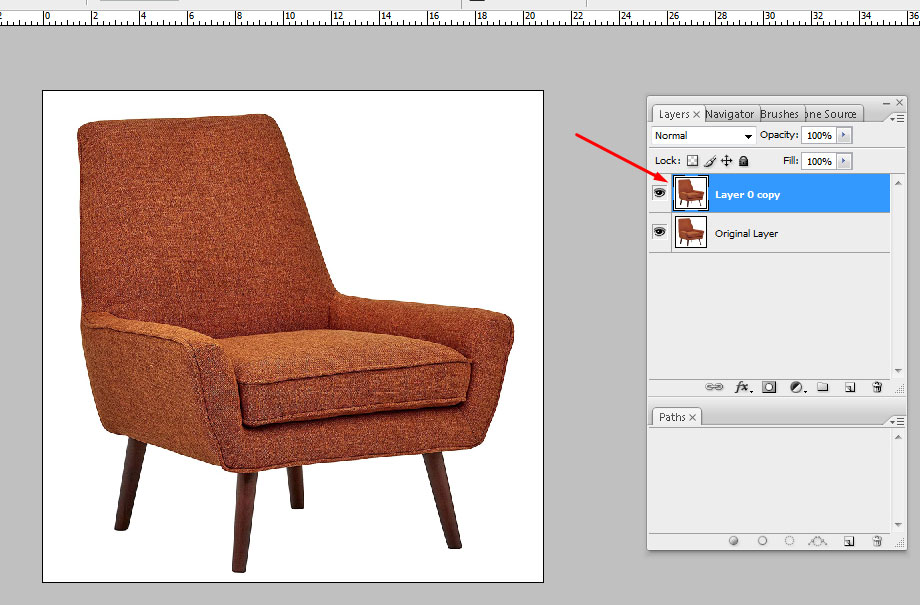
After completing the rename now select magic wand tool from the toolbar and click on the copy layer of the photo. There will create a selection around the photo.
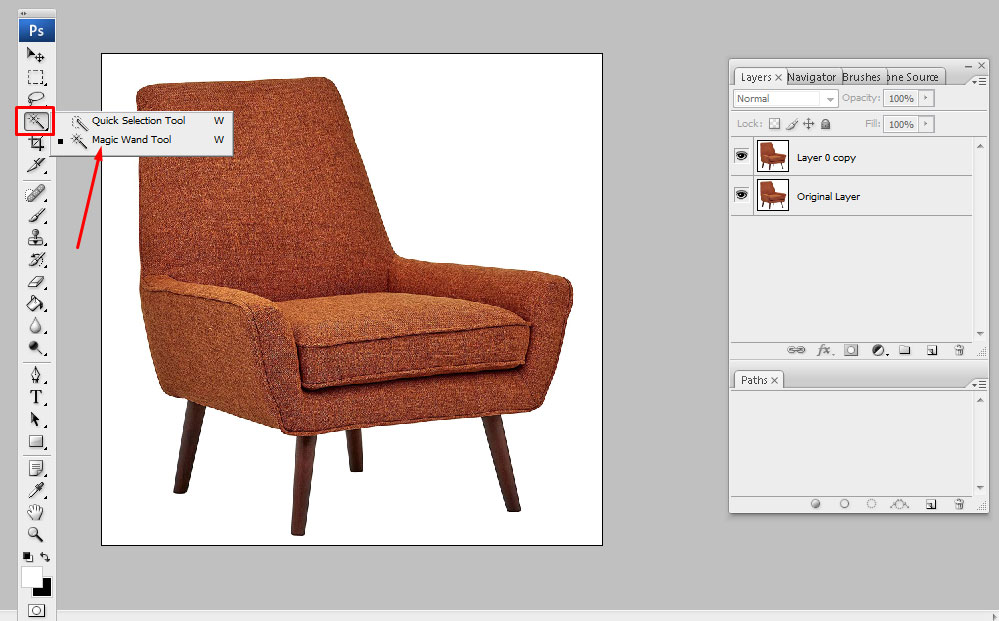
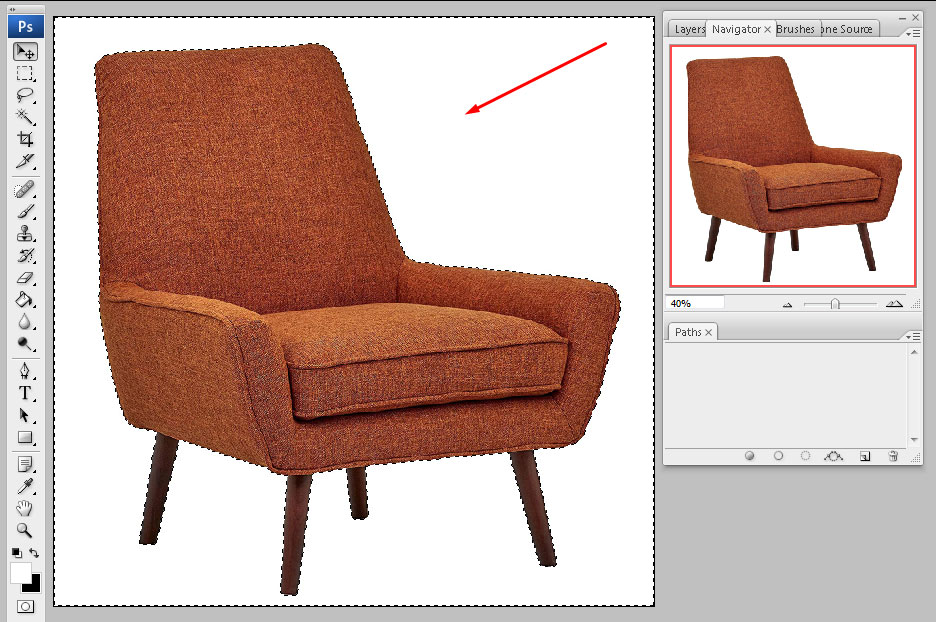
Right now you can isolate the photo from its
white background just pressing Ctrl+J.
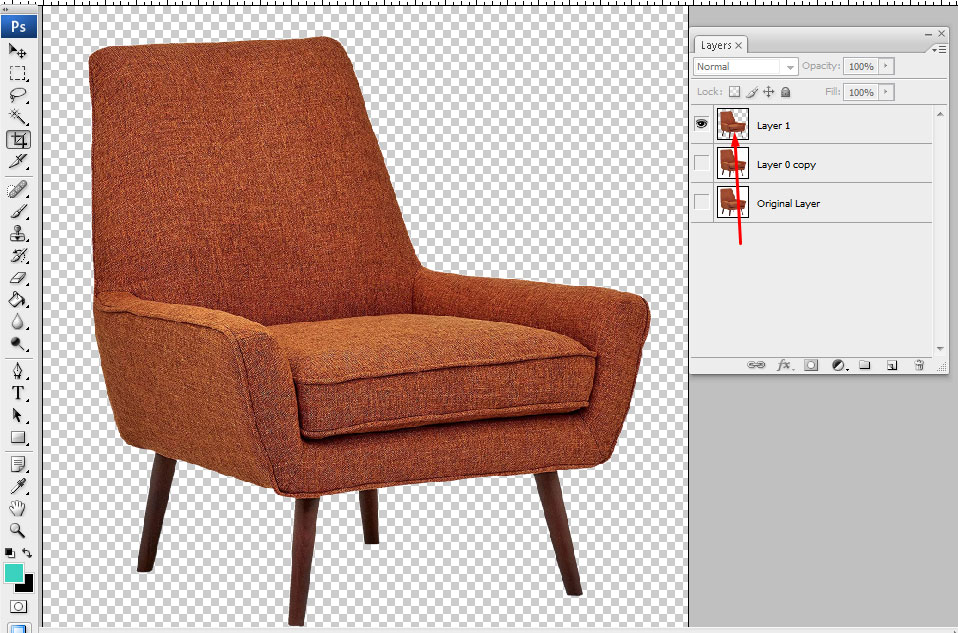
Finally, we learn how to remove white background using photoshop magic wand tool.
Your photo is ready to use any color in the background instead of the white. Now make a new layer and rename it as background layer.
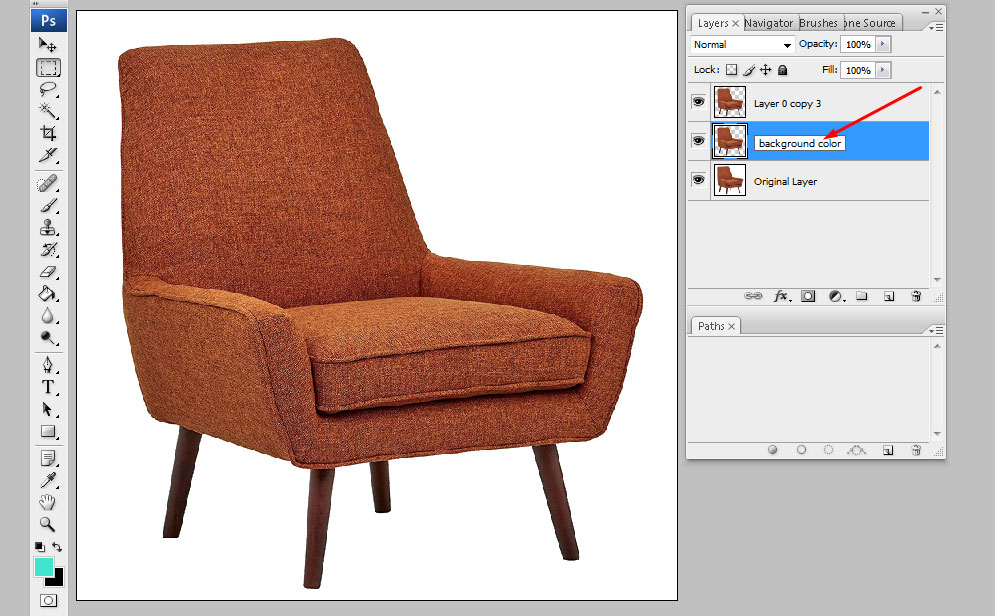
Pick your required color clicking foreground color option bottom of the toolbar like the following picture.
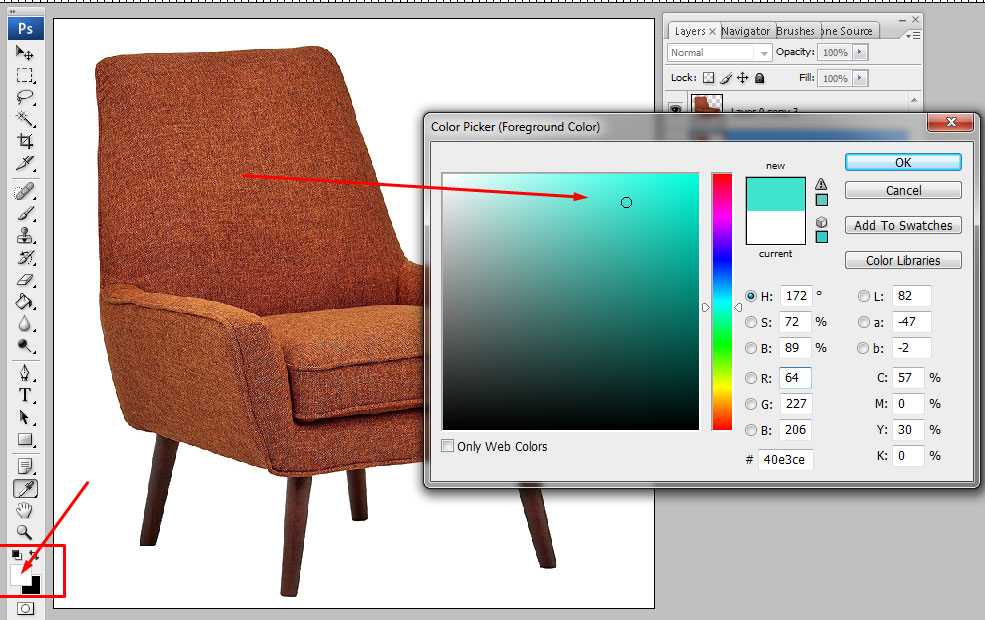
Select the background color layer from the layer bar and press Alt+Delete and see the result. This is how you can remove white background from your photo and change the color of the background.
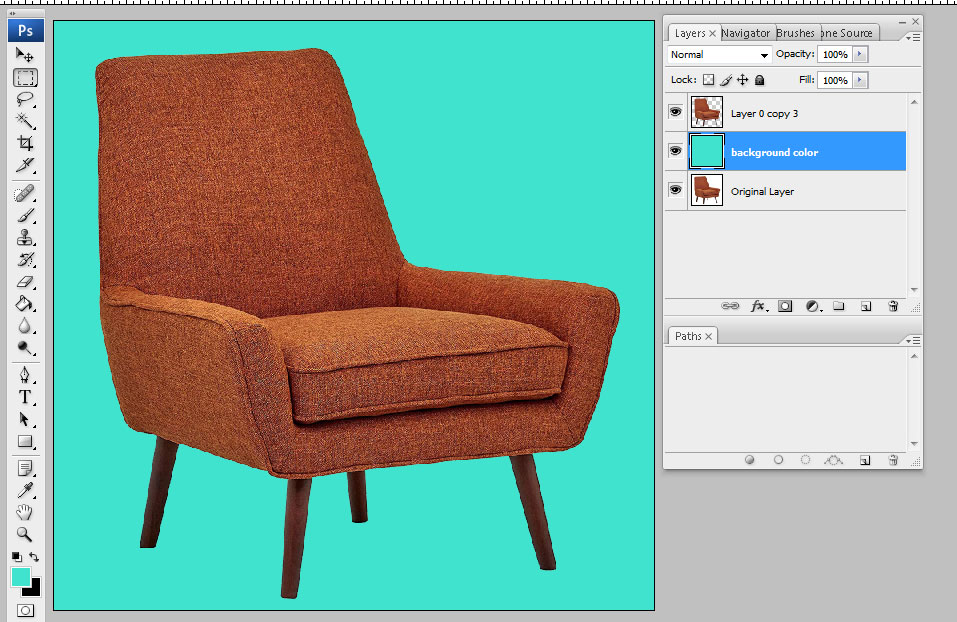
Use of Pen Tool to Remove White Background in Photoshop:
This process is almost similar to the above process just there is a difference in the beginning. We created the selection around the photo using magic wand tool before. That is an automatic process but in case of the pen tool, we need to make a clipping path around the photo.
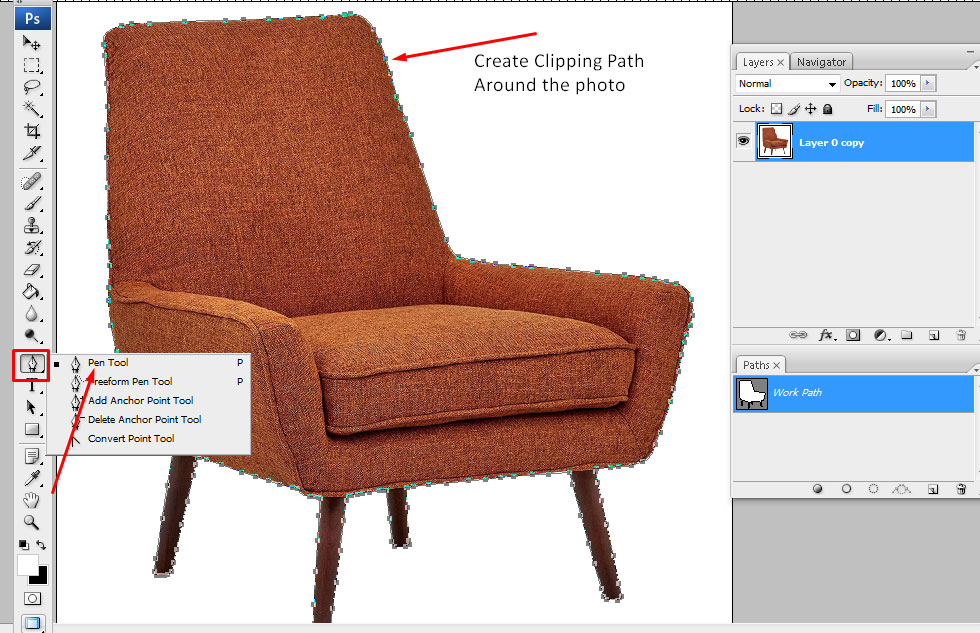
After completing the clipping path make a selection as like following
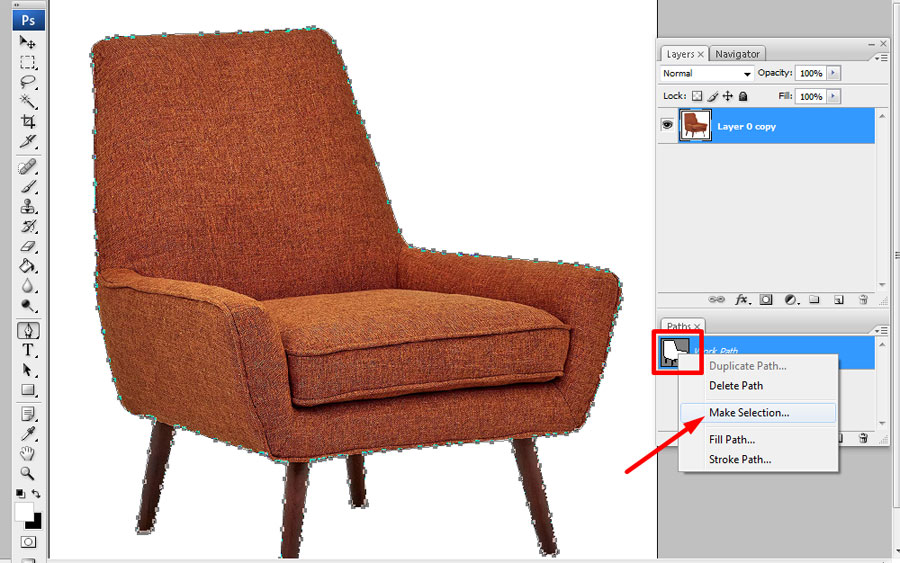
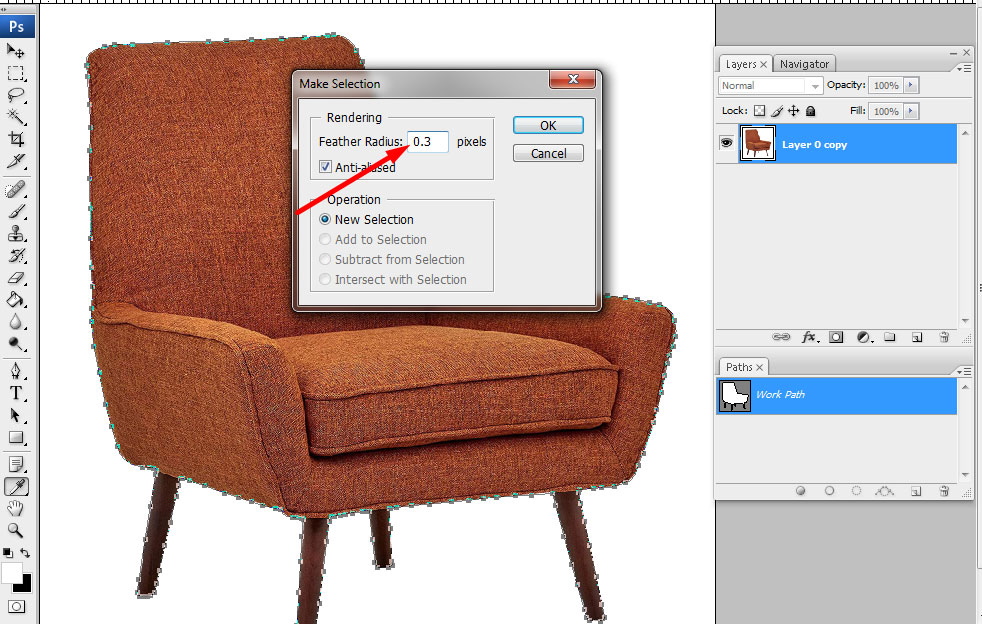
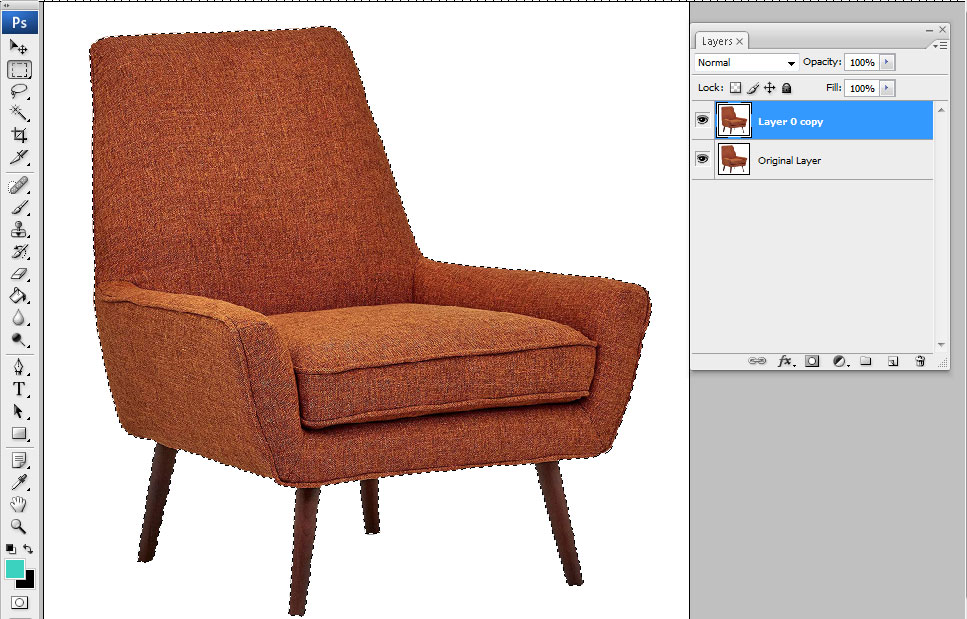
Now follow the process as we did for the magic wand tool.

Conclusion
Finally, we can say that remove white background is very important to use the photo in any background. In this tutorial, you learned the whole process. Now practice the process to develop your skill. I hope, you will be benefited from this tutorial. Thanks for visiting our blog. Keep in touch with us for more useful photo editing tutorials in the future.


